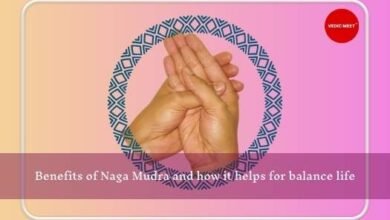Ended up in QuickBooks error code 6130 0 and don’t know the right steps to be performed? Well, if that is the case, then reading this post till the end will work. Fix QuickBooks Error 6130, 0 appears due to incomplete QuickBooks installation or when the QuickBooks is corrupt. As a result of this error, the active window gets crashed and it does not let you perform your tasks on QuickBooks. There can be multiple reasons behind the occurrence of such an error, which we will be discussing later in this post. Thus, if you are interested, make sure to read the post till the end. Or contact us at +1(844)405-0907 and let our experts help you with the process.
What is QuickBooks Desktop Error 6130?
QuickBooks can be used in Multi-User mode, where you can host the company file on a server, and multiple users can access it in the network. When a workstation tries to access the company file in the network and the file is not available or corrupt on the server, error 6130 is triggered, and QuickBooks gives an error message “QuickBooks is trying to access the company file but cannot contact the database server.” A few more reasons cause the error 6130 to evolve in QuickBooks, and we have listed all of them further in the article.
What Cause QuickBooks to Display Error Code 6130
- The company file that the user is trying to access is corrupt.
- QuickBooks Desktop on the client’s workstation is outdated, and the company file is created using an upgraded version of QuickBooks Desktop.
- Errors in the network configuration also cause Error Code 6130 to appear on the user’s screen.
- Windows firewall prevents the QuickBooks Desktop application from accessing the required network ports.
- Outdated windows features also cause error 6130 in QuickBooks.
- QuickBooks Database service is a crucial component to run QuickBooks in Multi-User mode, and if this service is not running on the server, it causes error 6130 in QuickBooks Desktop.
- Damaged network data and transaction log files.
Crucial Steps before Troubleshooting Error 6130
- Ensure to install the latest updates of QuickBooks Desktop on the server and the client’s workstation.
- Take a secure backup of your company file before following the troubleshooting.
- Install the latest updates of your Windows.
- Download QuickBooks File Doctor on both workstation and server to repair any damage in the network and the QuickBooks company file.
Troubleshooting Step 1: Fix Damaged Network and Company File
QuickBooks File Doctor that comes with the QuickBooks Tool Hub program, is a utility that automatically identifies the issues in the company file and the network set up and resolves them to fix errors that result from general glitches in the company file and the network.
- First, download and install QuickBooks Tool Hub if you do not already have it on your system and launch it using the desktop shortcut icon.
- Go to the Company File Issues tab and select Run QuickBooks File Doctor.
- Next, browse your company file and select it in the File Doctor.
- Select the Check your File (recommended) option and click Continue.
- QuickBooks File Doctor will not automatically repair the company file and network damage.
For more detailed instructions, follow our article on How to Fix Damaged Company File or Network using QuickBooks File Doctor.
What leads to QuickBooks error 6130, 0?
The following can be the factors causing such an error:
- One of the major reasons can be if QuickBooks is corrupted
- Another reason can be if the QuickBooks installation is not complete.
- Or if the Windows registry is corrupted
- In case the QBW files might be corrupted
- Any kind of Virus attack.
- Or if the QB files have been deleted mistakenly.
Steps to fix the QB error code 6130, 0
The user can perform any of the below methods to fix the issue from its root cause:
Method 1: Disk Cleanup.
- The user needs to first run the disk clean up by these steps:
- And then open the start button.
- Enter command and then enter.
- Press CTRL + shift and then enter.
- Also, click yes on the dialog box.
- Enter clean mgr in the run box and then enter.
- This will evacuate the space in the disk which has been occupied by temporary files.
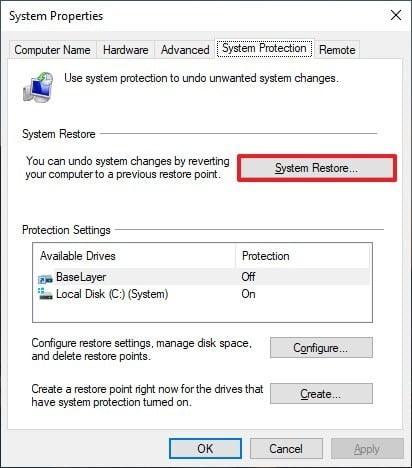
Method 2: Use windows system restore to undo the changes.
- At first, head to the start button and then type system restore.
- And then click on Enter.
- Click on system restore.
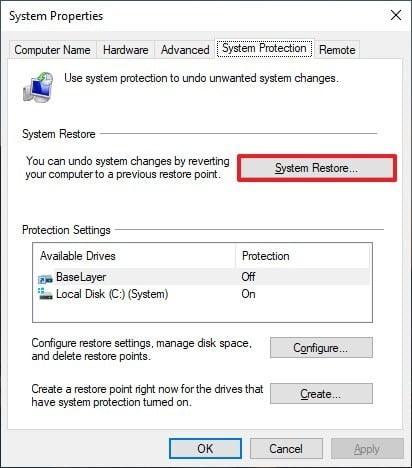
- Enter admin passwords and follow the screen steps.
- Use windows system restore to undo the changes
Read Also: How to Fix QuickBooks 12000 Series Errors When Getting Payroll Updates
By the end of the post, we expect the user to successfully deal with the issue using the steps above. However, if there is any query, or if the user needs our assistance at any point in time, then in that case consulting our team professionals at +1(844)405-0907 is suggested. Our technically sound experts will be able to provide instant QuickBooks support and assistance for all QuickBooks-related issues.
Read Also: businesslug