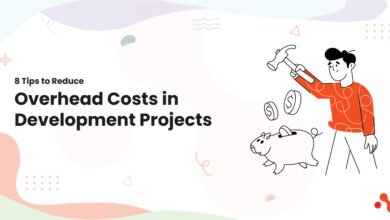How to Fix Google Chrome Failed Virus Detected Download Error on Windows
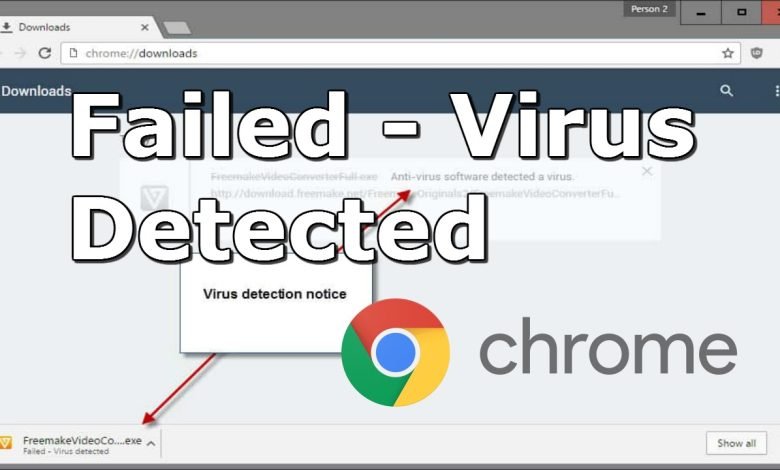
How to Fix Google Chrome Failed Virus Detected Download Error on Windows: On your computer, having dependable antivirus software can help you find harmful files and dangers before they get inside and infect your system. But not every file that your antivirus software finds pose a threat. Even if you try to download them through the Google Chrome web browser, your security software suite may still prevent them. You can get the notice “Failed Virus Detected” if your antivirus program prevents you from downloading a file on your desktop or laptop computer. Fortunately, there are a few ways you may get around the malicious notice and continue downloading the file.
How to Bypass Failed Virus Detected Download Error on Google Chrome Browser for Windows
The Google Chrome web browser frequently displays the Failed Virus Detected Download error message on Windows 10 or 11 computers. Knowing that your antivirus is doing a fantastic job could be relieving. But it also incorrectly detects and prevents the thing you might wish to download. The procedures listed below can be used to fix the false security issue that was identified.
1. Verify your Site is Safe
You can assess whether the file you wish to download is risky and free of viruses. Visit a few online virus scanners, such as Norton Power Eraser, SafetyDetectives, or VirusTotal. Enter the URL of the file you just downloaded to run a malware check.
2. Disable Google Chrome Safe Browser

- Click the three-dotted icon in the top right corner of your Google Chrome browser.
- Choose Settings.
- Visiting Privacy and Security
- Choose Security.
- Choose No Security.
3. Run the Chrome Clean-Up Tool
A built-in “Clean Up” function in Chrome assists in locating and removing malware from your computer. It makes sure that a computer infection isn’t preventing your browser from downloading files and producing the error.
- To use the Chrome Clean Up tool, follow these instructions:
- Go to Settings by clicking on the three vertical dots in the top-right corner.
- Click Reset and tidy up in the left-sidebar.
- Click Clean up a computer in the right-hand pane.
- Select the Find option.
When the scan is finished, it will let you know if there is any malicious software on your computer and prompt you to uninstall it. It might also disable the automatic startup of some addons that could harm your browser and be a part of this problem.
Must Read : Top 10 Reasons Why People Prefer To Shop Online
4. Switch to a Different Browser
You can try downloading the file from another web browser if you have one installed on your device. It is best to use a different web browser to download something that your antivirus has prohibited rather than risk wasting time attempting it.
5. Exclude Downloads Folder From Windows Defender
Microsoft Defender automatically examines each folder on your PC. So, if it finds a virus, it will stop your download from finishing. You can eliminate the error by excluding the location folder where your file will be downloaded.
To exclude the Downloads folder from Windows Defender, follow the instructions below, assuming you haven’t altered the download location:
- Find “Windows Security” in the Windows Search, then launch the application.
- Then select Virus & threat protection from the left sidebar.
- Click Manage settings in the right-hand pane to begin.
- Click Add or Remove Exclusions under Exclusions.
- Select Folder by clicking Add an exclusion.
- Go to the Downloads folder or any other place you’ve designated as a download location by browsing there.
Also Read : Developing an Uber Clone Taxi App for Nigeria: Things to consider