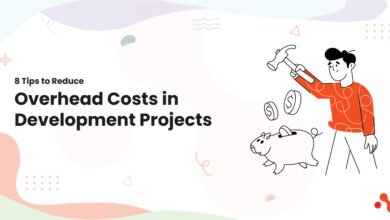How Do I Allow Outlook to Access My Gmail?
How to Transfer Emails From Gmail to Outlook 2010

Are you fed up with Google snooping from one place to another of your email to serve you targeted ads based on what you have been sending? Outlook.com delivers the best facilities as compared to Gmail.com, and with the different techniques, you can easily get the perfect solution of how to transfer emails from Gmail to Outlook 2010, 2016 & on all other editions. Well! Here I am discussing with you two different solutions available in a marketplace so that you can choose any of the best ones. Before starting the procedure let us collect some knowledge about Gmail and Outlook. Here you are going to know How Do I Allow Outlook to Access My Gmail?
Brief Introduction to Gmail & Outlook
Gmail is a free and search-based email service, which is manageable from a Web browser in every place in the world, as long as an Internet connection is available. Gmail was initially familiarized by Google in 2004 and limited test accounts were completely available in 2005. According to the statistical database, Google’s Gmail service has 900 million active users all over the world (Jan-May, 2015). On another side, Outlook is a popular e-mail application program by Microsoft that allows users to send and receive e-mail on their computer. Microsoft Outlook application is a commercial product available in a stand-alone version or part of the Microsoft Office package. This email client is a much fuller program with amazing corporate support and extra features not found in the free edition.
How Do I Allow Outlook to Access My Gmail Manually?
In this section, you can get the complete procedure of Gmail to Outlook freely. To follow the manual guide, you have to go with the two sections to fully export from Gmail to Outlook, which are described below:
Section I- Import Email Messages from Gmail to Outlook
1- Login to your Outlook.com account. If you do not have this account, then no need to worry just generate a free Outlook account via Live.com.
2- Directly go to the Gear Icon available at the top right side of the screen.
3- After clicking on the gear icon, choose More Mail Settings from the drop-down list options.
4- Now, Press on Import Email Accounts under the Managing Your Account section.
5- Choose Google to import your Gmail account.
6- Now, go with the Start button on the dialog banner that appears.
7- And, Login to your Google account properly.
8- Grant Outlook access to your Gmail account by clicking on Accept. Depending on the size of your inbox, be ready to wait a few seconds before the next page loads.
After completing the above section, Microsoft begins the process to import information from your Google account, which will take some time. In this, you don’t have to sit around waiting for completing this procedure, since closing your browser and shutting down your machine will not affect the import process. You can simply track the complete import progress by viewing the indicator on the top right side of your Outlook inbox.
Section II- Forward Email messages from Gmail to Outlook.com
1- Press on the Gear icon from the top right side of your Gmail inbox.
2- Go and click on Settings.
3- Choose the Forwarding and POP/IMAP buttons.
4- Press on Add A Forwarding Address.
5- Now, type your Outlook.com email address, which you used or generated in Step 1 of the Import section. And, then press the Next button.
6- Confirm your forwarding address is accurate, then press Proceed.
7- Click to open the Gmail Forwarding Confirmation email in your Outlook inbox.
8- Go with the first link available in the message. If that does not work, then you can also copy the verification code in the email and paste it into the verification field in your Gmail Forwarding settings.
Now you can get all your Gmail email messages into your Outlook.com without any worries.
How to Open emails from Gmail to Outlook directly?
If you need to directly convert Gmail emails to PST format then you need a professional tool. BitVare MBOX Converter highly recommended tool for Gmail to Outlook Conversion. Now then the question is how it works, how can you open emails from Gmail to Outlook with this tool? So, MBOX Converter is a simple and easiest way to convert Gmail emails to PST format. It will allow you to Add Gmail MBOX files to the Software interface and convert them into PST format, which can easily import into any Outlook Version. All the email properties and items will be intact by the software and maintain folder structure.
How Directly Convert Gmail MBOX to PST File Format?
- Download and run the BitVare MBOX Converter tool
- Upload the Gmail MBOX files (Extracted by Google Takeout) into the software GUI
- Select the PST file format from the given saving list
- Provide the location to save the Output file
- Click the o Export button to start the Gmail to PST conversion process.
Last Lines
As you can see above manual method includes a lot of steps to perform the import Gmail to Outlook procedure. It takes a lot of time because this method needs 100% attention of users at the end of the process. To avoid seeing continuous issues in this, you can also try BitVare MBOX to PST Converter which allows users to import all email messages from Gmail to Outlook account without any single error. If you want to test the software so you can opt for its free trial version facility and then go with its license edition to perform bulk MBOX file conversion. Both techniques are recommended by me, so now it’s up to you to choose the right and perfect solution to understand How Do I Allow Outlook to Access My Gmail?
For more article: http://businesslug.com/