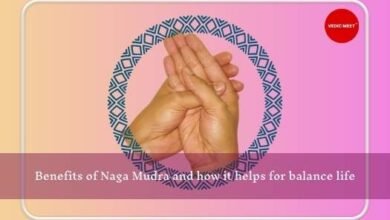Effective Methods to Fix QuickBooks Error Code 15101?

QuickBooks is amongst the most preferred and efficient accounting solutions software used in the industry by employees and other professionals. Its various in-built features make it easy for an accountant to execute day-to-day accounting work. But sometimes, all the processes come to a halt by QuickBooks error code 15101.

Here we will look at all the possible reasons that trigger QuickBooks payroll error 15101 and later understand various methods to eliminate the error.
Read Also: Troubleshooting Guide to Fix QuickBooks Error 1723
What is QuickBooks Error 15101
Users see QuickBooks Error 15101 while downloading or updating the QuickBooks Payroll or Desktop. Sometimes this Error is encountered as soon as your system freezes.
Reasons for QuickBooks Error 15101
There are multiple reasons which can invoke Payroll Error 15101, and you need to take note of all to avoid and repair them as soon as possible to get rid of its occurrence shortly:
- First, your internet settings might be causing error 15101.
- Second, the digital signature certificate is missing from your system.
- Third, the QBWebconnector.exe file has stopped working.
Symptoms of QuickBooks Error Code 15101
There are some signs or symptoms associated with QuickBooks error code 15101, which will allow you to be sure about the error so that you can follow the troubleshooting methods at the earliest to avoid any data damage:
- Your software or the payroll update is stopped by the error message on the screen popping up.
- You are unable to download the latest payroll updates on your system.
- The system freezes frequently, and the average response time has increased drastically.
Methods To Resolve QuickBooks Error 15101
Here are specific reliable methods by which you can attempt to get a fix or troubleshoot QuickBooks Error Code 15101.
Method 1: Check the Internet Explorer Settings
- Go to the “Start” menu and search for the “Run” windows or hit the “Windows + R” key combination on your keyboard to open the “Run” window.
- In the “Run” window, type “INETCPL.CPI” in the space provided in front of the “Open” tab.
- You’ll be redirected to General Tab and select the “Temporary Internet Files and Website Files.”
- After selecting the files, tap on the “Delete” option.
- Now, switch to the “Connection Issues” tab and simultaneously click on the LAN settings.

- Later, opt for “Detect Settings” and tap on “OK”. Next, head to the Advanced tab and move to the Security section.
- Ensure that TLS 1.2 is checked and TLS 1.0 and TLS 1.1 are unchecked.

Method 2: Install the Digital Signature Certificate
- In this method, you’ll need to Download and Install the Digital Signature Certificate on your system.
- Alongside downloading and installing Digital Signature Certificate, you’ll have to locate the QBW32.exe file.
- First, go to the Windows Search option and click “More Result.”
- Click on the “Computer Icon” in the Search box.
- In the search box, enter “QBW32.exe.”

- Right-click on the QBW32.exe file and select the “Properties” option.
- Click on the “Digital Signatures” and check that you have chosen “Intuit Inc.” from the signature list, and later click on “Details.”
- Choose the “View Certificate” option in the “Detail Signature Details” window.

- Head to the certificate window and click on “Install Certificate.”
- Click on “Next” until you get the “Finish” tab in the dialog box.
- Finally, hit the “Finish” option and restart the system.
Method 3: Terminate the QBConnector.exe file
- Hit the “Ctrl+Alt+Del” key combination.
- Open the “Task Manager” out of all the available options.
- Go to the “Processes” tab and search for the QBConnector.exe file.
- Right-click on the file and click on the “End Process” option.
Method 4: Run the reboot.bat files
- First, close the QuickBooks Desktop application on your system.
- Now, right-click on QuickBooks and opt for the “Properties” tab.
- Go to the “Shortcut” tab and tap on the “Open File Location” option.
- Search for the “Reboot.bat” or Reboot file from the list present on the screen.

- Right-click on the “Reboot.bat” file and choose the “Run as Admin” option.
- Later, click on the “Yes” tab to authorize user account permission.
- After the CMD window opens up, reboot the system.
Conclusion
Before ending this blog, we hope that you are well aware of the reasons which trigger the Payroll Error Code 15101. We have discussed straightforward but practical solutions to help you eliminate QuickBooks error code 15101.
Though the steps and method are easy to execute, if you face any problems, then connect with us or contact QuickBooks payroll technical support Team by writing to them at info@axpertadvisors.com or give a call on 1-800-615-2347.