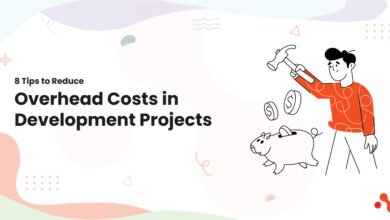The Epson Printer offline problem

When we want to use our printer, we are sometimes disturbed by the message displaying the Epson Printer keeps going on offline Windows 10 issue. When the printer is unable to interact with the technical component that sends the print signals, people believe the printer is broken or damaged. But don’t be alarmed if your printer displays similar symptoms; it might be a technical problem.
This surprisingly common issue occurs with several linked printers, therefore it’s best to stop all printing operations and repair the issue quickly with a few actions.
The solution to the Epson Printer keeps going on Offline problem
Many Windows 10 PC users are experiencing the Epson Printer offline issue and are unsure what to do. This might happen if:
- When another device no longer sends signals to your printer.
- When you realize that your printer is not working properly.
- When there is external or internal damage to the printer.
Because the “Epson Printer keeps going offline” problem is so common, it’s fairly usual to encounter it. So, let us begin with gin the method that will remedy this problem. Please read the following information for possible solutions.
How to Fix the Epson Printer Offline Problem
If you have an Epson printer, it is conceivable that it will not print and that its status will be offline. This is especially aggravating when you need to print something quickly.
Here’s how to fix the Epson Printer Offline issue:
- Make your printer your default printer.
- Unpause the printer and configure it online.
- Terminate all print jobs.
- Install the printer’s firmware.
- Install the most recent printer driver.
- Double-check your printer.
1) Make your printer your default printer.
When you want to print something and your Epson printer is not set as the default printer, the system will not select it first.
- a) Press the Win + R keys together. Enter “control” into the search box.
- b) Select Devices and Printers from the Control Panel.
- c) Right-click on your Brother printing device under Printers and select Set as default printer.
- d) Your printer has now been designated as the Default Printer.
2) Unpause the printer and configure it online.
If you stop or turn off your printer, it will not work normally.
- a) Go to the Control Panel and choose Devices and Printers (as mentioned in a and b steps of method 1 above).
- b) Right-click on your Epson printer and choose to See what’s printing.
- c) In the pop-up window, pick Printer and then open as Administrator.
- d) Select Printer once again. Untick the options Pause Printing and Use Printer Offline if they are checked.
- e) Close the window and check to see whether your printer is back up and running.
3) Terminate all printing jobs.
Clearing all printer tasks can assist you in avoiding becoming caught in the printing queue, which prohibits you from printing.
- a) In method 2, repeat steps a–c.
- b) Select Cancel All Documents.
- c) Click yes to confirm your choice.
- d) Close the window and check to see whether your printer returns to regular operation.
4) Install the printer’s firmware.
To address various difficulties with your Epson printer, you may need to update the firmware.
- a) Navigate to the official Epson Software download page. Look up the product you’re using.
- b) On your printing device’s Downloads page, choose the operating system version you’re running and press Search.
- c) Scroll down to the Firmware section and click the Firmware Update Tool button.
- d) At the bottom, click the Agree to the EULA and Download option.
- e) Once the download is complete, open the file and follow the instructions to upgrade your printer’s firmware.
5) Install the most recent printer driver.
Many problems can be caused by an outdated printer driver. You must verify that your printer’s driver is up to date for it to work correctly.
- a) Go to the Control Panel and choose Devices and Printers (as method 1 shows).
- b) Select Remove device from the context menu when you right-click on your Epson device. Then, on the dialogue that appears, confirm your action by pressing yes.
- c) Navigate to the Epson official software download website and look for your device’s Downloads page (as shown by steps a and b in method 4).
- d) Choose and download the Full Driver and Software Package.
- g) Open the downloaded file and follow the instructions to install the most recent driver and software for your printer.
* In fact, updating your drivers is one of the most effective ways to solve computer problems. However, as you can see, manually upgrading drivers is a bit difficult. You can avail of the best online offer for yourself if you want a far less difficult way to update drivers. That can instantly identify troublesome drivers and download the most recent and reliable versions for you.
The Pro edition seems to be a far more capable driver management tool. With a few clicks, you can update all of your drivers fast and automatically. You may also use the utility to do complex driver manipulations such as driver backup, restoration, and reinstallation. This way the tool may significantly increase your computer’s performance while also saving your time and energy.
6) Double-check your printer.
You must also verify that your printer is turned on or awakened from sleep mode when you notice it is offline. In the interim, examine your printer’s LCD screen to see if it shows an error message that you can resolve.
You might try restarting the printer to see if this resolves the issue. Alternatively, you may reset the printer to factory settings by following the manufacturer’s instructions.
If you run into an issue that you cannot solve on your own, you should contact the Epson Support team for assistance.
FINAL WORDS
The “Epson Printer offline“ issue is a regular one that makes people tired. We’ve assembled a team of experts who can handle the situation. Some printer owners have encountered this problem at least once.
Any printer user who encounters this problem should follow the actions outlined above until the problem is resolved. You’ll be printing again in no time, maybe without the hassles or costs of printer maintenance.
When we want to use our printer, we are sometimes disturbed by the message displaying the Epson Printer keeps going on offline Windows 10 issue. When the printer is unable to interact with the technical component that sends the print signals, people believe the printer is broken or damaged. But don’t be alarmed if your printer displays similar symptoms; it might be a technical problem.
also read-How to fix the Canon printer that won’t connect to wifi