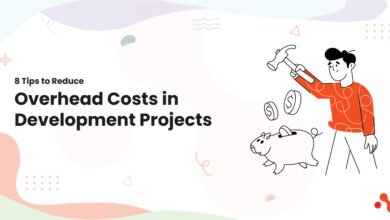10 tips to Improve Laptop Speed

Having a slow laptop is frustrating and annoying. You may have already experienced the frustration of waiting for your favorite program to load or trying to watch a video on YouTube when you were in a hurry. If you are one of those people who has been experiencing this frustrating situation, then this article is for you. In this article, we will give you ten tips that will help fix your laptop speed issues and improve its performance by about 30 percent within three weeks!
Read Also:The Ultimate Beginner’s Guide to Using Tiktok
If your PC is giving up on you too often when you try to run an application or game, then there’s no need to worry because we’ve got some good news for all those who want their computers to work at maximum efficiency: our list consists primarily of simple changes that anyone can make without having any technical knowledge whatsoever!
Stop startup programs
The first thing you should do is check your laptop’s startup programs. If there are any unnecessary programs running at startup, they will slow down your computer. You can disable them by clicking on “Start” and then going to “Control Panel”. Then, go to “System and Security”, select “Administrative Tools”, and click on “Task Scheduler”. On the left-hand side, click on the link that says “Task Scheduler Library” and then scroll down until you see an entry for each login account created on your computer (if you have multiple users). Right-click any item listed under each user account name (or simply double-click) and choose Disable from the menu option that appears next—this will prevent it from starting with Windows when you log in next time!
Remove third-party applications
- Remove third-party applications.
This is a simple step, but an important one. Third-party applications are the ones that are not part of the operating system. They could be a game or some other type of software that you install on your computer to use for work and play. While these programs may help improve productivity, they can also slow down your laptop speed because they consume space on your hard drive and memory resources in order to run smoothly. To remove them from your laptop:
- Click Start > Control Panel > Programs & Features (for Windows 7 or 8) or Uninstall A Program (for Windows 10). You’ll need administrative rights to do this, so if you’re asked for permission by Windows 8/10 click Yes or Continue as needed until you finish accessing this menu option
Free up disk space
- Disk cleanup
Windows has a built-in disk cleanup tool that you can use to free up space on your hard drive. This can be found in the Control Panel, and it will let you uninstall programs and delete any temporary files that are taking up too much room on your computer. You’ll want to do this regularly—once every week or two is probably fine. Just remember not to remove anything that’s important!
- Uninstall unneeded programs
If you’ve been using your laptop for a while, chances are there are some programs installed on it that aren’t being used anymore. These could be things like old games you no longer play or software for an old version of Windows that might have come with the computer when you bought it (but haven’t updated). The best way to find out what’s causing clutter is by looking at each piece individually as we did earlier when going through our folders and files one by one: open Control Panel > Programs > Uninstall or change a program and see what pops out at ya!
Reinstall the Windows OS
If your laptop is running slow, one of the best solutions is to reinstall or refresh Windows. This can help fix problems with your operating system and make it run faster. You should be aware that this will delete all of your files and settings, so make sure you have backed up anything important before proceeding.
Upgrade to SSD
Many laptops come with a hard drive (HDD) instead of solid state drive (SSD). SSDs are faster and more durable than HDDs, but they’re also more expensive. If you want to get the most out of your laptop, invest in an SSD!
- An SSD will speed up your boot time and load time by several seconds—that’s extra time you can use to multitask when waiting for your computer to boot up.
- It will also help reduce power consumption if you’re using the battery while running applications that require lots of processing power.
Replace RAM
But what happens if you have too many programs running at once, or if one program needs to store more data than your RAM can hold? Your computer will have to write over some of this temporary information stored in its memory so it can store new data there instead. This process slows down everything on your computer and makes it feel like it’s running slower than usual. That’s why upgrading your laptop’s RAM is one of the easiest ways to speed things up!
How do I replace my laptop’s RAM?
First, you’ll need to shut down your device completely (unplugging it doesn’t count). Then open up all sides of the case and remove any screws holding them together (you may want some help). Once all screws are removed, gently lift out each piece of hardware one at a time until all internal components are exposed (make sure not to touch any electronic components). Once everything has been removed from inside your laptop, place them in an anti-static bag or container so they don’t get damaged while being taken apart or reassembled later on down the road once again when ordered another upgrade package comes available through Amazon Prime subscription cost savings membership plan renewals next year.”
Update drivers
Updating drivers is one of the easiest ways to improve laptop speed. Windows automatically installs new drivers for hardware when you connect it to your PC, but sometimes it doesn’t keep up with all the updates for things like graphics cards and other components. You can update your drivers manually by going into Device Manager, finding any devices that need updating and then clicking “Update Driver Software” (you can also do this from Control Panel). Another option is to use a third-party driver updater software such as Driver Talent. This software will scan your PC for outdated or missing drivers and automatically download them from their database so you don’t have to spend hours searching through manufacturer’s websites looking for specific downloads!
Get rid of bloatware
Bloatware is software that comes preinstalled on a computer and often includes programs you don’t want or need. It’s a problem because it uses memory and resources, making your laptop slower to respond. You may not be able to uninstall bloatware entirely, but there are steps you can take to make your system run faster without having to pay for an antivirus program.
- Uninstall unwanted apps: If you don’t use an app installed by the manufacturer (OEM), Google or Microsoft (SMB), do yourself and your computer a favor by getting rid of it! Most apps that come with computers are unnecessary or duplicates of other applications. To uninstall an app from Windows 10: Right-click on the app icon from the Start menu then select Uninstall from the menu options.
In Android devices: Tap on Settings > Apps > Select App > Uninstall Updates
For Macs/iPhones/iPads: Open iTunes/iTunes Store then tap Options > Library > Manage Storage & Backup – Deactivate iTunes Match (Apple Music)
Adjust power settings
- Adjust power settings
You can change the power plan settings to optimize your laptop’s performance and battery life. Windows 10 includes two pre-set power plans: Balanced, which balances performance with energy usage, and Power saver, which reduces energy usage at the cost of some performance. You can also set up custom plans by modifying the advanced power settings. To do this:
- Click Start > Settings > System > Power & sleep
- Select a plan from the drop-down list (Balanced or Power saver)
Create a new user account
Creating a new user account is a good way to troubleshoot. If your laptop is running slow, it’s usually because of the number and frequency of programs you have running at the same time. So this means that if you start up a new account, you won’t be able to run as many programs as before and thus your computer will run faster.