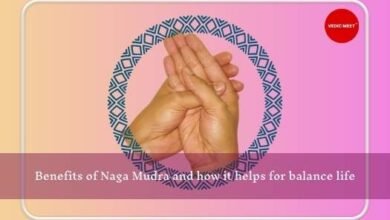How To Create a Flyer in PowerPoint

Did you know that 90% of consumers are happy to get retail flyers at their homes? While a good flyer can help you to attract new customers, it isn’t always clear about how you should go about making it. Creating a flyer in PowerPoint can help you get the most out of your marketing efforts. Want to create a flyer in PowerPoint, but aren’t sure how to go about it? Don’t worry; we’ve got you covered. Let’s see how to make the most out of the simple PowerPoint templates available.
Determine the Size of the Flyer
When creating a flyer in PowerPoint, it is essential to determine the size of the pilot ahead of time. The standard size for a brochure is 8.5″ x 11″, but other sizes are also available. Once the size of the flyer is determined, the next step is to create a template. To create a flyer, select the template that best fits the project’s needs and add the desired content.
Choose the Style for the Flyer
Depending on the subject matter, you may want to go with a fun and colorful design or a more sleek and professional look. Whichever style you choose, make sure it is consistent with the overall branding of your event or product.
Must Read : The ultimate guide for apostille and attestation services
Get Social Media Icons Online
If you want to get social media icons, one of the best places to look is online. Several websites offer free icons that you can use on your website or blog.
Finish Up With Some Content
When you have your template ready, finish up with some content. Start by adding a title to your flyer. Go to the Insert tab and click on the Text Box icon to do this. A text box will appear; click inside and type in your title. Once you’re done, you can format your text by changing the font, size, color, and alignment. Next, add some images to your flyer. Go to the Insert tab and click on the Picture icon to do this. Select the image you want to insert and click Insert. You can add shapes, lines, and other objects by selecting the Insert tab and selecting the appropriate icon.
Export Your Powerpoint Flyer to a PDF
When you have finished creating your flyer in PowerPoint, you will need to export it to a PDF to print it. To do this, go to the File menu and choose Export. In the Export dialog box, choose Change File Format and select PDF from the drop-down menu. Choose a location to save the file and click Export. Your flyer will now be saved as a PDF, and you can print it from any PDF viewer. If you want to have the best PowerPoint flyer creation, you may take a look at this flyer maker.
Also Read : Experts of the Stock Exchanges
Understanding the Use of Simple Powerpoint Templates
If you want to learn how to create a PowerPoint flyer, check out these simple PowerPoint templates. This template makes it easy to create a brochure in PowerPoint, and you can add your text and images to customize it. Make sure to keep it simple and stay true to your brand!
For more helpful information, check out our other posts today!